I have been a full-time Chromebook user for 5+ years. All of my videos, podcast episodes, images, and blog posts are created entirely using a Chromebook.
Sometimes I forget that most teachers DON’T use a Chromebook full time and may not know about some of the cool, unique features that Chromebooks offer!
I’m not here to convince you to give up your Mac or PC… use whatever works for you.
However, I do know that the vast majority of K-12 schools are using Chromebooks, so it would be helpful to know about a few interesting features!
Here are some of my favorite Chromebook features and keyboard shortcuts.
Let’s go!
Special Chromebook Keys
The top row on your Chromebook keyboard has some unique keys that you won’t find on a Mac or a PC.
If you know what these keys can do, you’ll love your Chromebook even more!
| Key | Action / Description |
|---|---|
| Refresh – press this button to reload the screen. | |
| Forward / back – press to move forward / back in your browser history. | |
| Full-screen – this button will hide your tabs, bookmarks, and other elements to maximize the size of the content you are viewing. Press it again to return to the “normal” view. | |
| Window switcher – press to see an overview of all of the windows and applications you are using. You can also press this key to access your virtual desks. | |
| Adjust screen brightness – Dimming your screen too much will turn off the screen entirely. Press the increase brightness key to fix it! | |
| Audio controls – quickly mute, raise or lower your audio volume. | |
| Everything button – press to open the app launcher which you can use to search the web, files, and applications. It does everything! |
Special Chromebook Keyboard Shortcuts
Keyboard shortcuts are a speedy way to get stuff done! Some shortcuts (like copy and paste), are standard on all devices.
In addition to these standard shortcuts, Chromebooks have some BONUS keyboard shortcuts that will make you a Chromebook master!
| Key | Action / Description |
|---|---|
| Chromebook clipboard – a better version of ctrl + c! Press to view the last 5 items you copied. | |
| Enable / disable caps lock – The caps lock key was replaced with the “everything button,” but you can still enable caps lock, if you really need to. | |
| Lock your Chromebook – Press this combination to lock your device. enter your Google Password when you wan to unlock it again. | |
| Splitscreen left/right – This shortcut is very helpful when you need to view two things at the same time. Use [ to slide a window to the left and ] to slide to the right. | |
View emoji keyboard – Add some flair to an email or comment by adding emoji! There are some really fun ways to use emoji in the classroom!  | |
 | Take a partial screenshot – pressing these keys will activate the ChromeOS screen capture tool. Select the area of the screen you want to capture! |
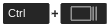 | Screen shot (entire screen) – captures everything on your screen and saves it to your downloads folder. |
Chromebook Accessibility Shortcuts
Chromebooks feature excellent accessibility features, like text-to-speech and dictation support.
Each accessibility setting can be enabled using a keyboard shortcut.
| Key | Action / Description |
|---|---|
| Select-to-Speak – after pressing this key combination, select the text you would like to have read. | |
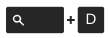 | Dictation – use this key combination when you want to dictate text. Works great in Gmail! |
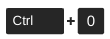 | Reset zoom to 100% – if you use screen zoom to enlarge your screen, this shortcut will return to your default setting. |
Chrome browser shortcuts
The following shortcuts will help you navigate the Chrome browser. These keyboard combinations aren’t unique to Chromebooks, which means you can use them on a Mac or PC as well!
| Key | Action / Description |
|---|---|
| Copy – a true classic. How do you survive without this shortcut? | |
| Paste – Like peanut butter and jelly, you can’t have copy without paste! | |
| Find – Why read an entire article when you can search for what you are looking for? | |
| Open new tab – If you don’t have at least 10 tabs open are you even working? | |
| Reopen closed tab – regret closing a tab? Now you can get it back! | |
| Show / hide bookmark bar – Need some extra space? Hide the bookmark bar. |
Google Drive shortcuts
If you use a Chromebook, you most certainly use Google Drive. Here are some great keyboard shortcuts that will improve your use of Docs, Slides, and Sheets.
| Key | Action / Description |
|---|---|
| Add Comment – this is an essential shortcut for teachers who give lots of feedback in Docs & Slides. | |
| Insert hyperlink | |
| Create new folder | |
| Create new document | |
| Create new presentation | |
| Create new form | |
| Create new drawing | |
| Undo last action – probably one of the most useful shortcuts on this list! | |
| Upload file – very helpful when you need to share an image, video, or PDF. | |
| Select all – handy when you need to change the font size or style for a document. |
Printable classroom poster and shortcut guide
Remembering all of these shortcuts is difficult, which is why I created a free printable guide you can give to your students or hang up in your classroom:
- Detailed guide – a printable version of this blog post.
- Short guide – a one-page guide that you can printout for all of your students.
- Poster – large black-and-white poster you can hang in your classroom or media center.
Feel free to post these PDFs in Google Classroom for your students, or print them to hang in your classroom!
Take a photo and tag me on Twitter or Instagram (@jrsowash)…I’d love to know how you are using these guides!

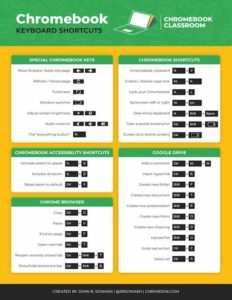
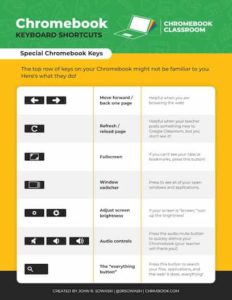
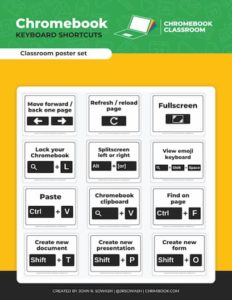
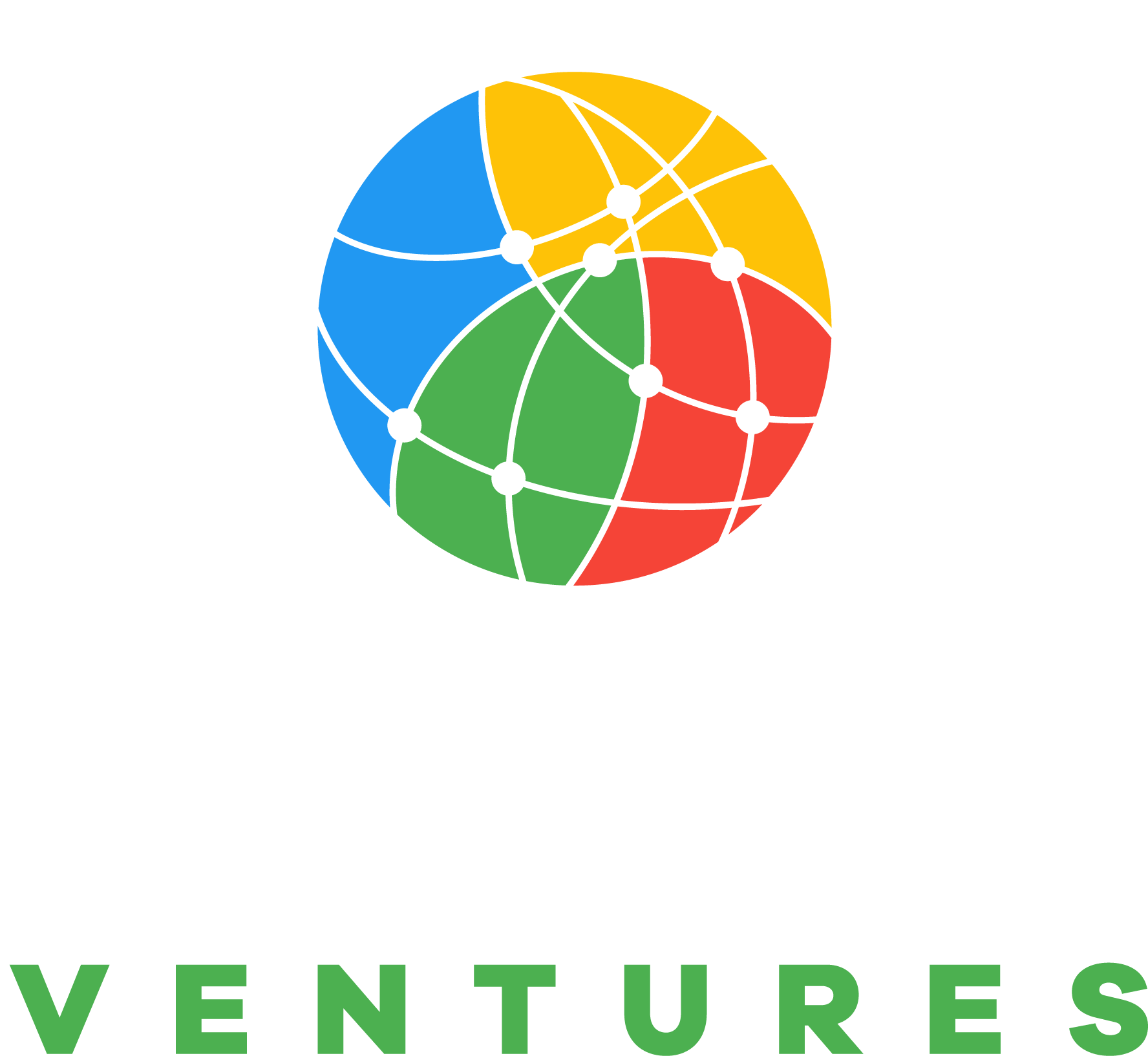

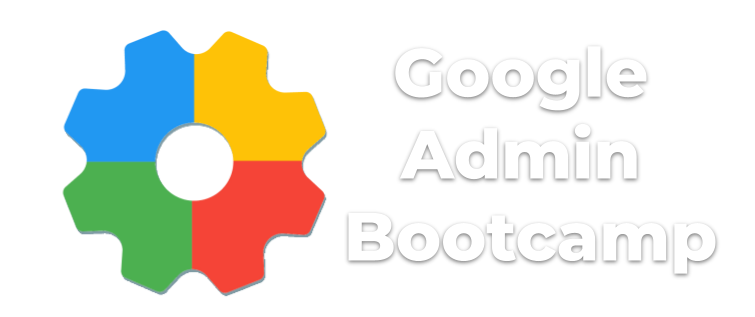
Thank you! These are great.
Thank you, John. Just what I was looking for with the new group of students. You are a wealth of knowledge:) Priceless!!!
Thanks, Tina!
Thank you for this resource.
Thank you very much!!
Do you know of a way for students to put accents on letters or use upside down question and exclamation marks while using Chromebooks?
Not in Google docs/slides, etc., but in other programs like PearDeck, Lumio?
Thank you!
thank you.
Thank you for sharing your work!
Hello,
Thank you for all of these wonderful guides. By chance do you have a guide for accents, specifically for Spanish?
Hi Ana!
Yes! I interviewed a great Spanish teacher on my podcast a few years ago and she shared her accent shortcut list. You can find it here: https://www.chrmbook.com/teaching-world-language-chromebooks/
Thank you for share all this. It’s a great resource and save a lot of time .
I am 80 years old and want to write letters or forms and need to know keyboard shortcuts.
Is there a printable guide for that?
r
I have a printable list on this page.