Just getting started with Google Classroom in 2025? That’s great! While Classroom has been around for 10+ years, there are new teachers getting started all the time. I wrote this blog post to share some of the things I wish someone had told me when I got started!
While Classroom is typically used in K-12 schools, it is also a great tool for clubs, teams, activities, corporate training, online courses, and more. If you are teaching something, Google Classroom is a great option!
Let’s set up your first course!
Before you begin
Before you dive into Google Classroom, make sure you have the necessary tools:
- A Google account (Gmail or Google Workspace) to create your course
- A laptop (Mac, PC, or Chromebook), or a mobile phone (iOS or Android)
- Google accounts (Gmail or Google Workspace) for your students
While Google Classroom is available for both personal Gmail accounts AND Google Workspace accounts for business and education, you really aren’t supposed to organized classes for K-12 students using personal Gmail accounts. It is best to work with your school IT department to sign up for Google Workspace for education.
If you are teaching adults, using a Gmail account is totally fine.
Create your first class
Visit classroom.google.com and sign in to your Google Account. Look for the “+” button in the top right corner of the screen and select “create class.” Give your class a name and you’re ready to go!
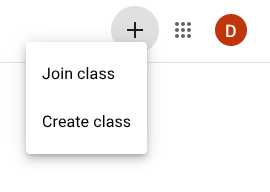
Pro tip: I recommend including a date or semester reference in the class name to help with organization. For example, you might name your class “Ms. Johnson’s 4th Grade Math – Fall 2024” or “Mr. Smith’s Biology Honors – Spring 2025.”
Customize your new classroom
Make your virtual classroom your own by adding a banner image and choosing a theme color. Canva has some great templates you can use.
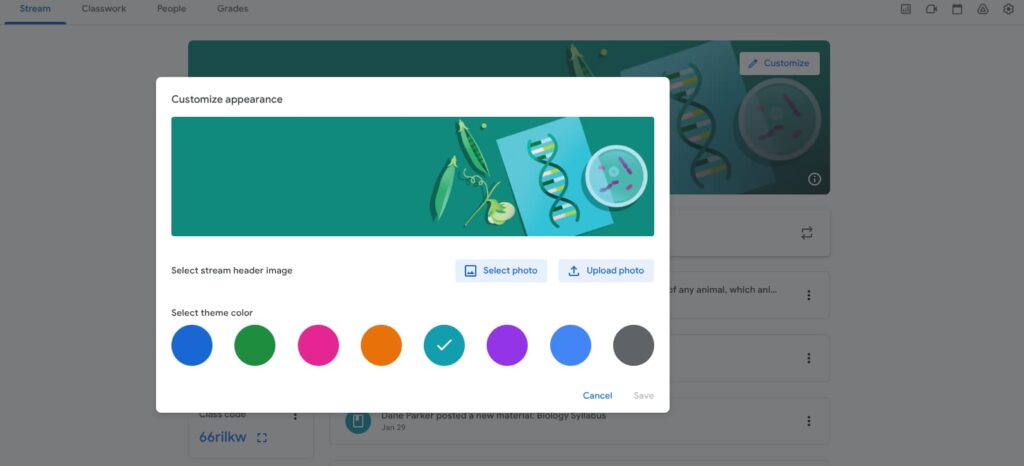
Add an announcement
Google Classroom has two primary pages: Stream and Classwork.
The stream is where you will post announcements and reminders to your class. This is the first thing they will see when they enter your digital classroom.
I recommend adding a welcome announcement to your class. You can attach an image, video, or file from Google Drive. Welcome your students to your course!
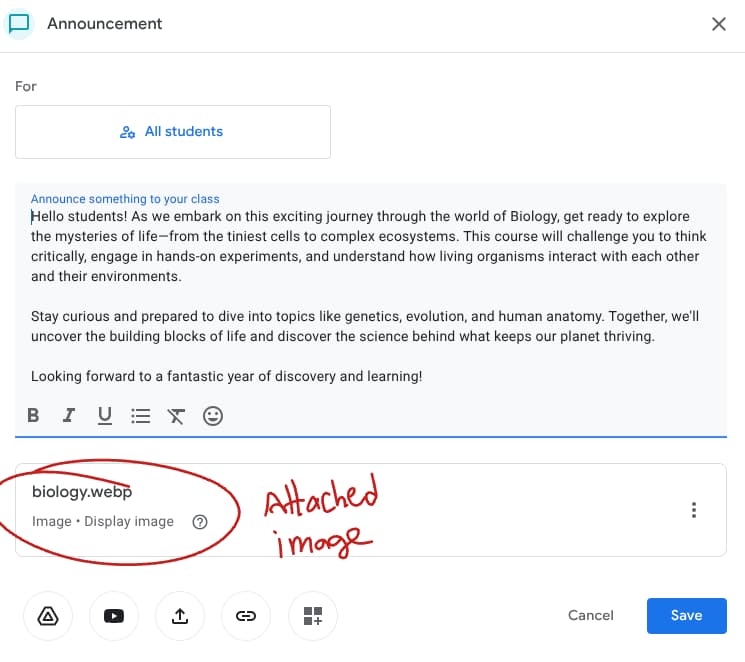
If you aren’t ready to post your announcement, you can save it as a draft or schedule it for a later date. I like to sit down and write the announcements for a few weeks at a time, scheduling them to post to the stream automatically.
The video below includes some advanced tips and ideas for using announcements in Google classroom.
Add your first assignment
Look for the link to “classwork” at the top of the page. This is where you will post and organize your assignments.
Click on the “create” button to get started. There are four different assignments you can add to your course:
- Assignment – this is the most common and flexible option. You can attach files, assign a due date, use rubrics, and more. This is a great option for worksheets, guided notes, vocabulary lists, etc.
- Quiz Assignment – this is an assignment, with a Google Form that you can turn into a quiz or test.
- Question – this is a discussion assignment. You have the option of asking a multiple choice or free response question. You can only ask one question, so this isn’t the best option to use for a quiz or exam.
- Material – if you want to give your students access to a resource, but it isn’t going to be turned in or graded, this is the option to use. This is how I post my syllabus, classroom policies, and reference material, like a link to a digital textbook.
Make learning fun and interactive by uploading files, attaching YouTube videos, creating discussion questions, and designing interactive assignments. You can also create assignments using your favorite digital tools like EdPuzzle, Kami, PearDeck, Quizlet, and more.
Google Classroom can be used for group work, video projects, presentations, and online discussions. There are an unlimited number of creative ways that you can use Google Classroom!
Related Post: Managing project groups with Google Classroom
Organize with Topics
Your class will eventually have a long list of assignments, quizzes, discussions, etc. You can use TOPICS to organize your material into chapters, units, or weeks. Every teacher has an option on the best way to organize class resources using topics. Figure out what works for you! Just drag your existing assignments into a topic.
Related Post: Organize Google with Color!
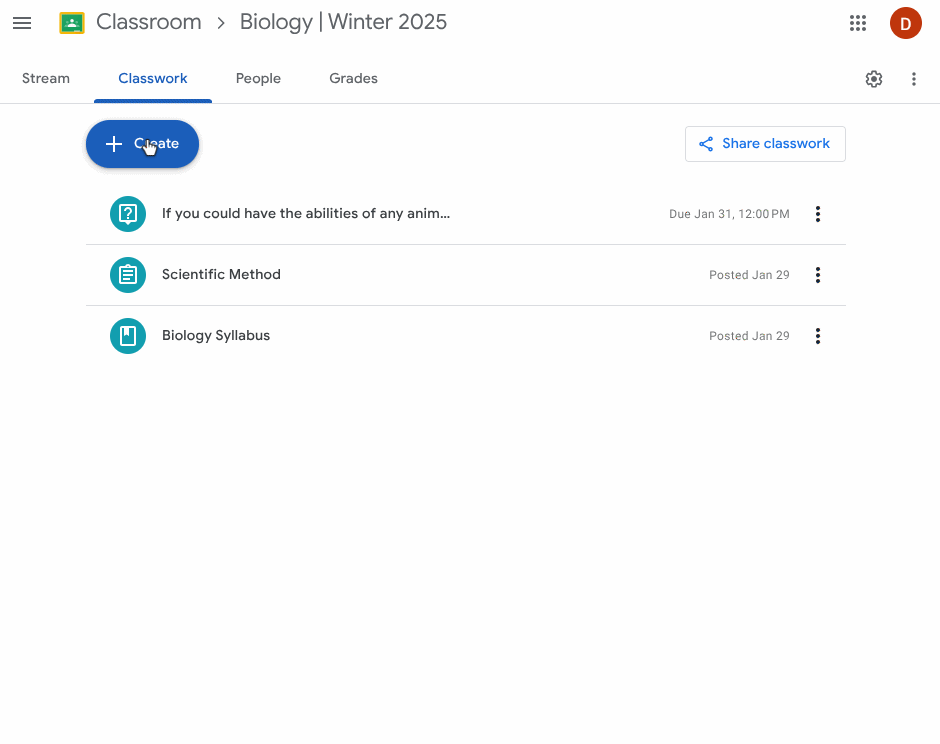
Customize class policies
As the teacher, you have control over the policies for your class including the ability for students to add comments, your grade book settings, and automated progress reports for parents. To adjust these settings, click on the gear icon in the top right corner of your class. This is your class settings page.
Here are some key settings to consider:
- Stream: Decide whether students can post and comment freely on your stream page. Most teachers disable the ability for students to post and comment.
- Classwork on stream: I like to keep my announcements and assignments separate, so I “hide notifications” for this setting.
- Guardian Summaries: guardian summaries keep parents informed about their child’s upcoming assignments, missing work, and class activity. If you enable this feature, parents can receive a regular progress report via email. Parents do NOT have access to Google Classroom.
- Google Meet: if you will be meeting virtually with your students, you an add a virtual meeting link to your class.
- Grade book: Set up your grade book preferences, including the grading scale and how grades are displayed. This helps ensure consistency and transparency in your grading practices.
I’m always tweaking my settings to find what works best for my classes. Nothing is permanent, so if a setting isn’t working, change it!
Related post: Google Classroom for Parents
Invite your students:
It’s time to bring your students onboard! I recommend posting an announcement, adjusting your class settings, and adding an assignment or two BEFORE you add students to the course.
Remember, your students will need Google accounts in order to join your class. Ask them to visit classroom.google.com and use one of the options listed below.
- Share the Class Code (recommended): Each class has a unique code that students can use to join. Your class code is listed on the stream page. You can display this code on the board, include it in a welcome letter, or project it for students. Students will click the “+” button in Classroom, select “join class” and enter your unique code.
- Email link: You can email a special invite link directly to your students. This can be a good option if you have easy access to student email addresses.
- Add Students Manually: If you have a list of your students’ email addresses, you can add them manually to your class by visiting the “people” tab. This is how I add students who join mid-way through the year or are having trouble with the class code.
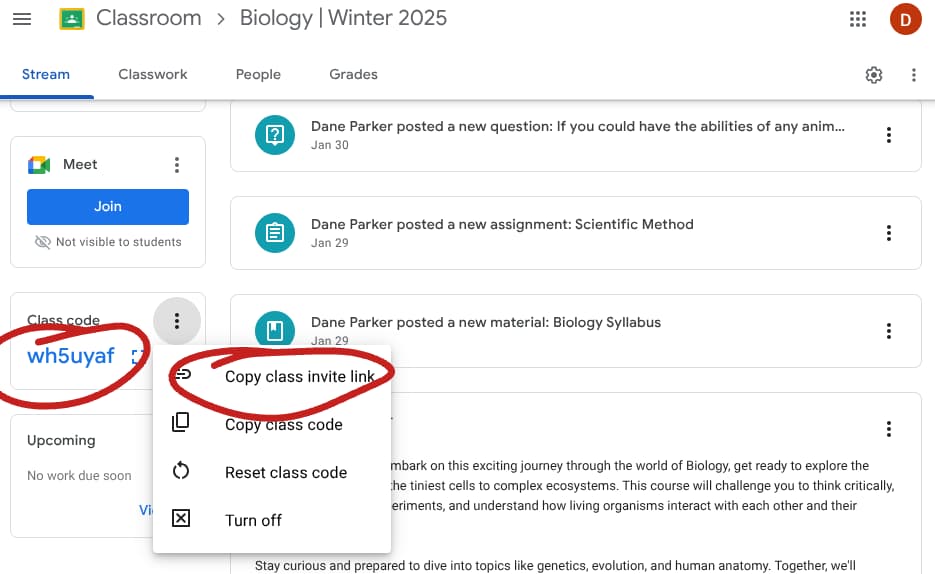
Become a Google Classroom pro
There are so many cool, fun, and creative ways to use Google Classroom! Once you feel comfortable with the basics you can begin exploring more advanced features and teaching strategies. Here are some ideas you might find interesting:
- Add a rubric to your Google Classroom assignment
- 5 ways to get MORE value out of Google Classroom
- Practice Sets for Google Classroom (premium feature)
- Using Fig Jam with Google Classroom
- Turn any YouTube video into a lesson
- Using AI to enhance Google Classroom
- Managing project groups with Google Classroom
- Organize Google Classroom with topics
Google Classroom has truly transformed my teaching and streamlined my workflow. If you’re looking for a powerful tool to enhance your teaching, I highly recommend giving Google Classroom a try.
And don’t forget to sign up for my free monthly newsletter, the Google EDU Update, for more tips and tricks on using technology in the classroom!
Get the Google EDU Update!

Staying on top of the world of technology can be challenging. I offer a free, monthly newsletter to help educators keep up with these changes.
Each month the Google EDU update includes:
- A summary of Google updates from the past month
- An original article on technology integration.
- Upcoming events and opportunities
Let me help you find and use technology that can make you a more effective teacher.

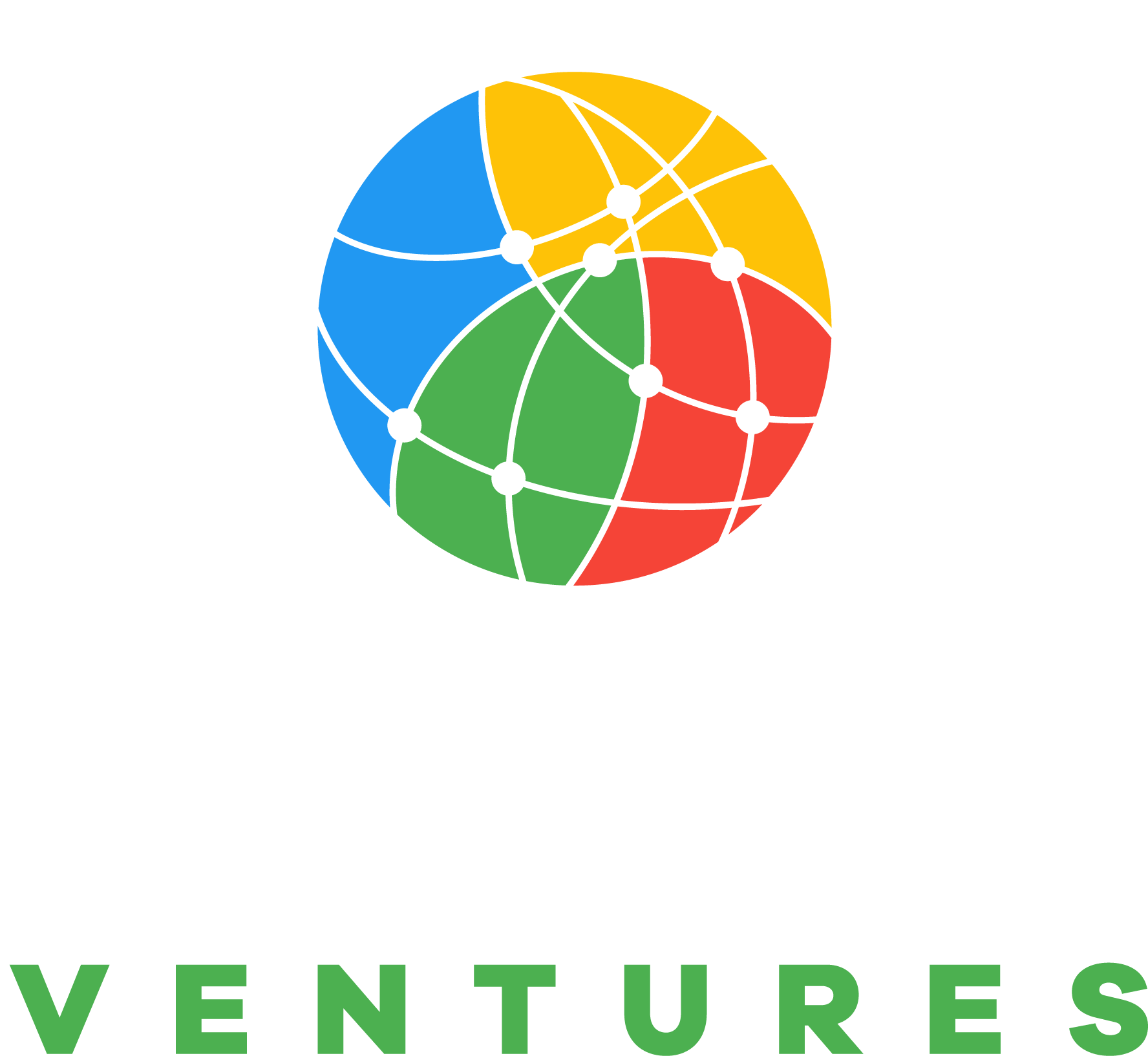

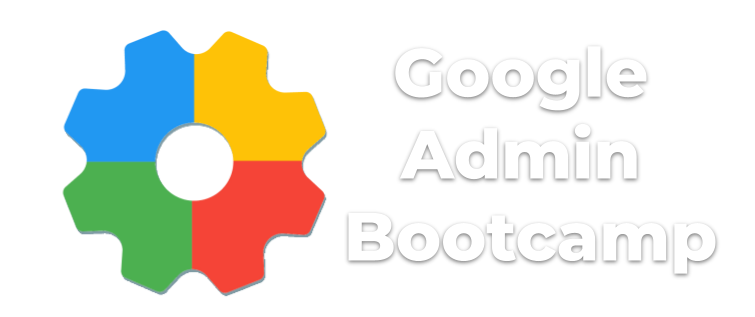
Reader Interactions