It’s always felt a little funny to me that none of the primary Google Drive tools (Docs, Slides, Sheets, Forms), support hand writing or drawing. Jamboard is the only exception…until now!
The latest update to Google Slides makes it possible to draw on your slides while presenting! This is a great feature for teachers who want to prepare a lesson example that they can complete LIVE in front of their students:
Math: complete a practice problem without using your keyboard
Elementary: teach telling time by drawing the hands on a clock
Science: show a genetic combinations by completing a Punnett square
Music: Annotate on top of a measure of music
ELA: diagram a sentence or highlight key uses of language
PE: Explain a new game with annotations
Social Studies: annotate a map or fill out a timeline
This new Google Slides drawing feature is available to all Google accounts and doesn’t require any premium subscription (high five!).
How to Draw with Google Slides
To write on a presentation, you first need to enter slideshow mode.

Once the slideshow has begun, move your mouse to the bottom left corner of the presentation to display the slideshow controls (the controls won’t show up until your mouse is in the bottom left corner).
Click the “snowman” (three dots) and select “turn on the pen”

Once the pen is enabled, you can draw anywhere on the presentation, change between four pen colors, and erase the slide.
Related post: Free Trading Card Template (Google Slides, Canva & More!)
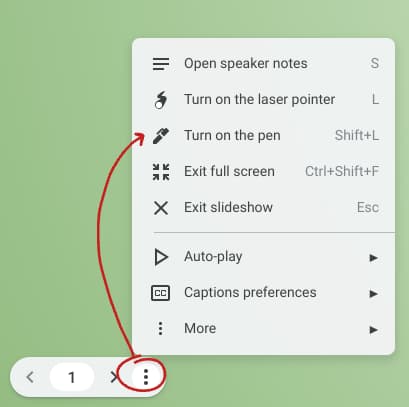
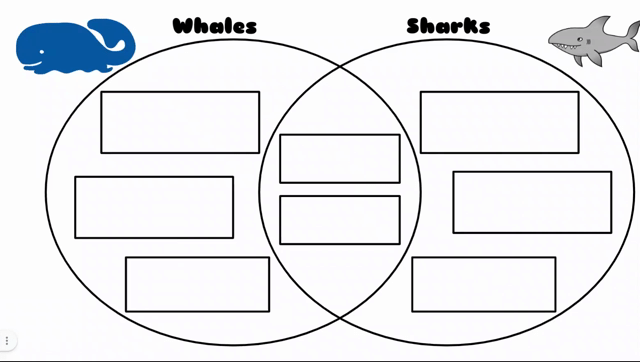
Important things to know
The ability to draw while presenting is great, but there are a few important details that teachers should know about this new feature to avoid frustration:
- You CAN advance to a new slide without loosing your annotations
- Annotations are LOST when you exit the slide show.
- The eraser removes ALL of the annotations from the slide; you can’t erase a portion of your annotation.
- There is currently no way to save a copy of your annotations before you exit the slide show.
I really hope that Google adds a way to export the annotated presentation as a PDF so that students can receive a copy of the in-class lesson. Right now, the only option is to take a screen shot of each slide before you exit the presentation.
While I love the option to annotate while presenting, I would love the ability to add annotations when preparing my slide deck. Right now, the annotation tool isn’t available in the Slide editor. I guess I’ll have to continue annotating my screenshots using Chrome Canvas.
Related post: Three drawing apps for Chromebook Teachers
Lesson ideas for teachers
I collected some of my favorite lessons so that you can practice drawing in Google Slides. Click here to make a copy of this presentation!

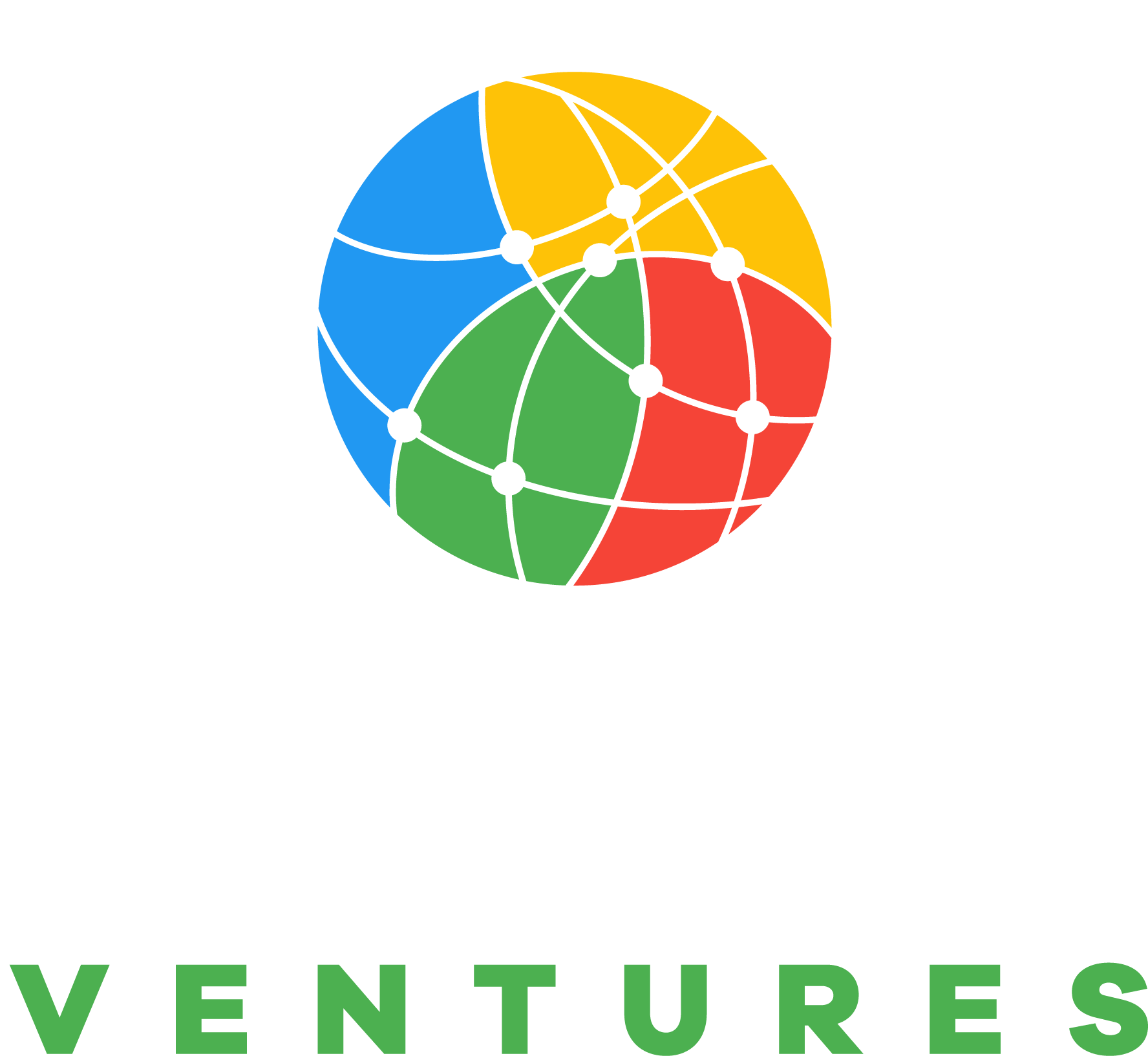

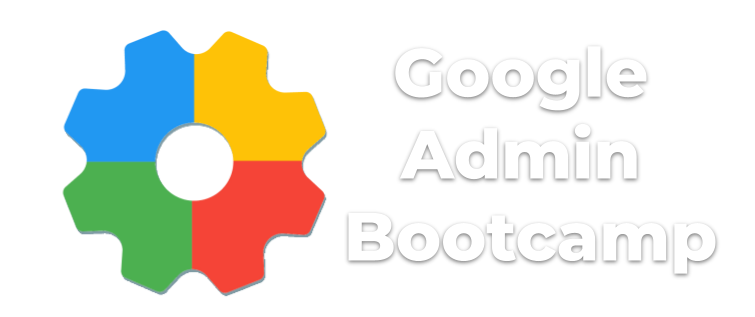
This is wonderful! Is this available when Chrome is updated to Version 117? My chromebox at 116 does not have this ability…yet. Thanks for all that you do John!
Guess what… It works now! I just need to learn to slow down and take a breath now and then.